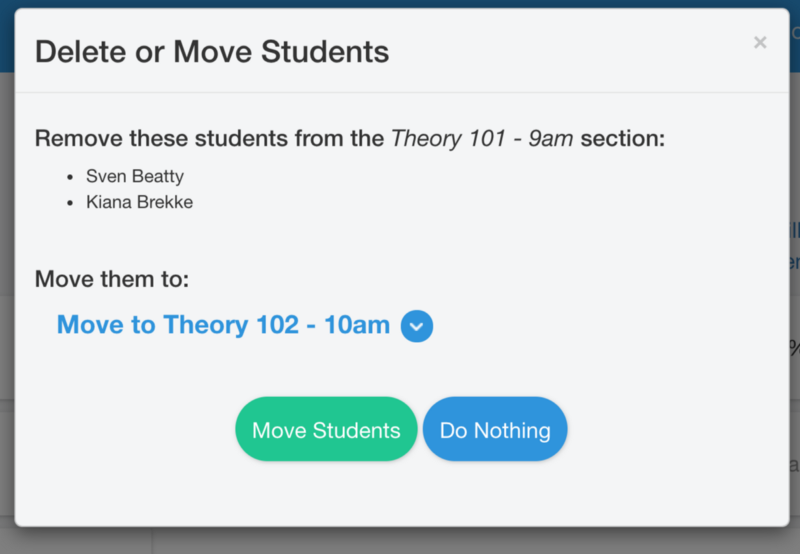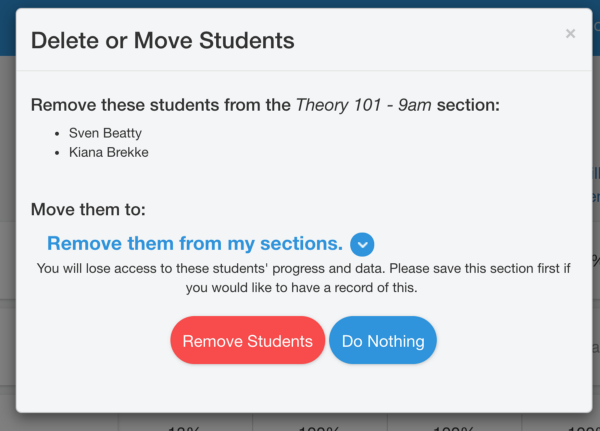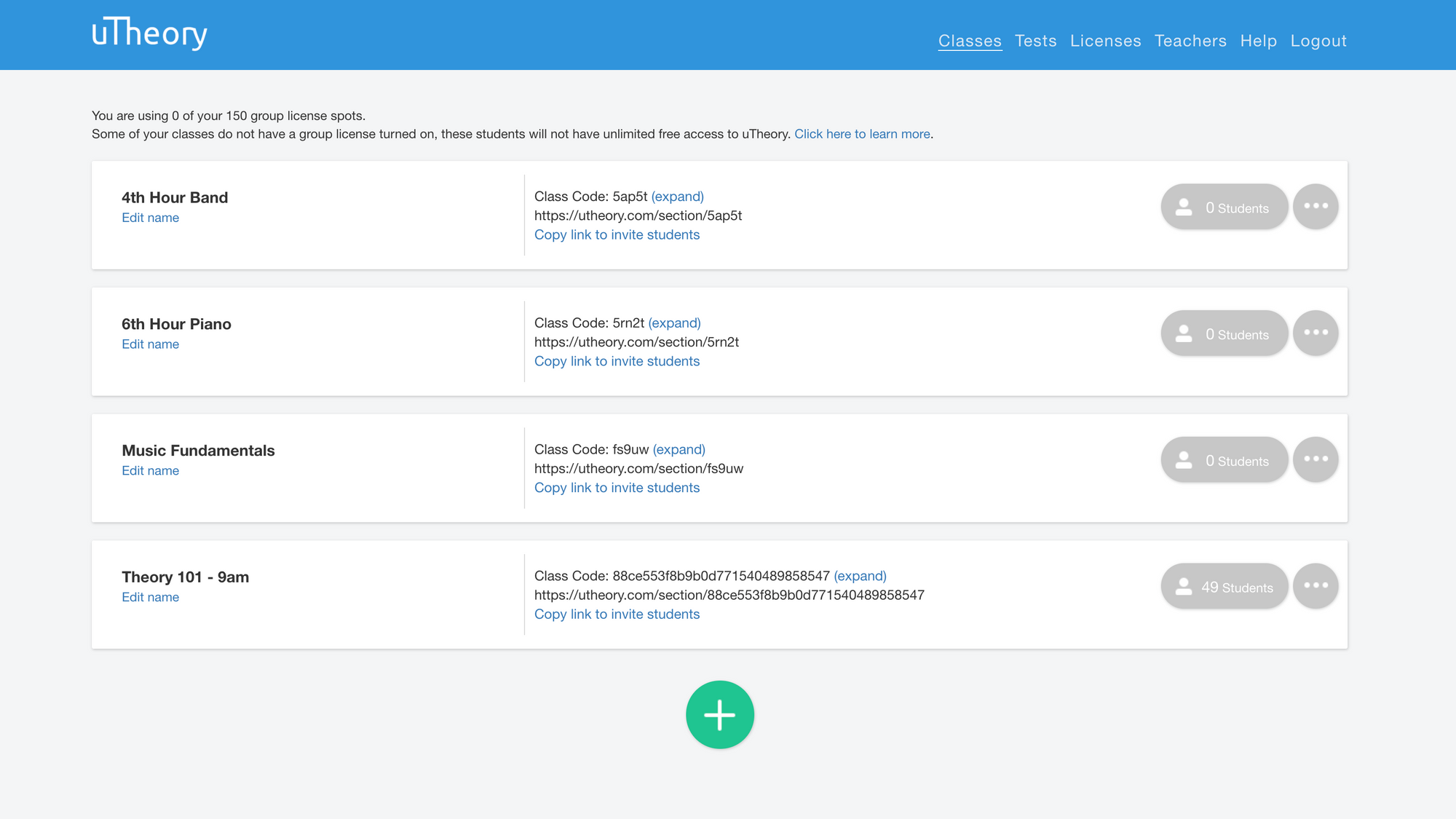In uTheory, classes are groups of students— you might have one for Music Theory 101 and another for 3rd Hour Choir, for instance. Classes let you see and track your students’ progress and set specific requirements.
Table of Contents:
- Creating Classes
- Inviting Students to Join a Class
- Tracking Student Progress
- Toggle Teacher View and Student View
- Lesson and Checkpoint Test Settings
- Skills Settings
- Grading Students
- Enabling a Group License
- Moving Students between Classes and Removing Students from Classes
Creating Classes
To get here go to uTheory → Teach → Classes
To create a class, go to the “Teach” tab of uTheory, and you'll see the Classes page.
- Press the green “+” button to add a class.
- Select the class type. Create a uTheory class will establish a new class in uTheory. Use a Google Classroom class will allow you to connect to an existing Google Classroom class. Read more about Google Classroom integration here.
- Choose whether you'd like all course content visible or hidden in the students' view. You can modify which material is visible later in the class settings.
- Give your class a title, and you’re all set.
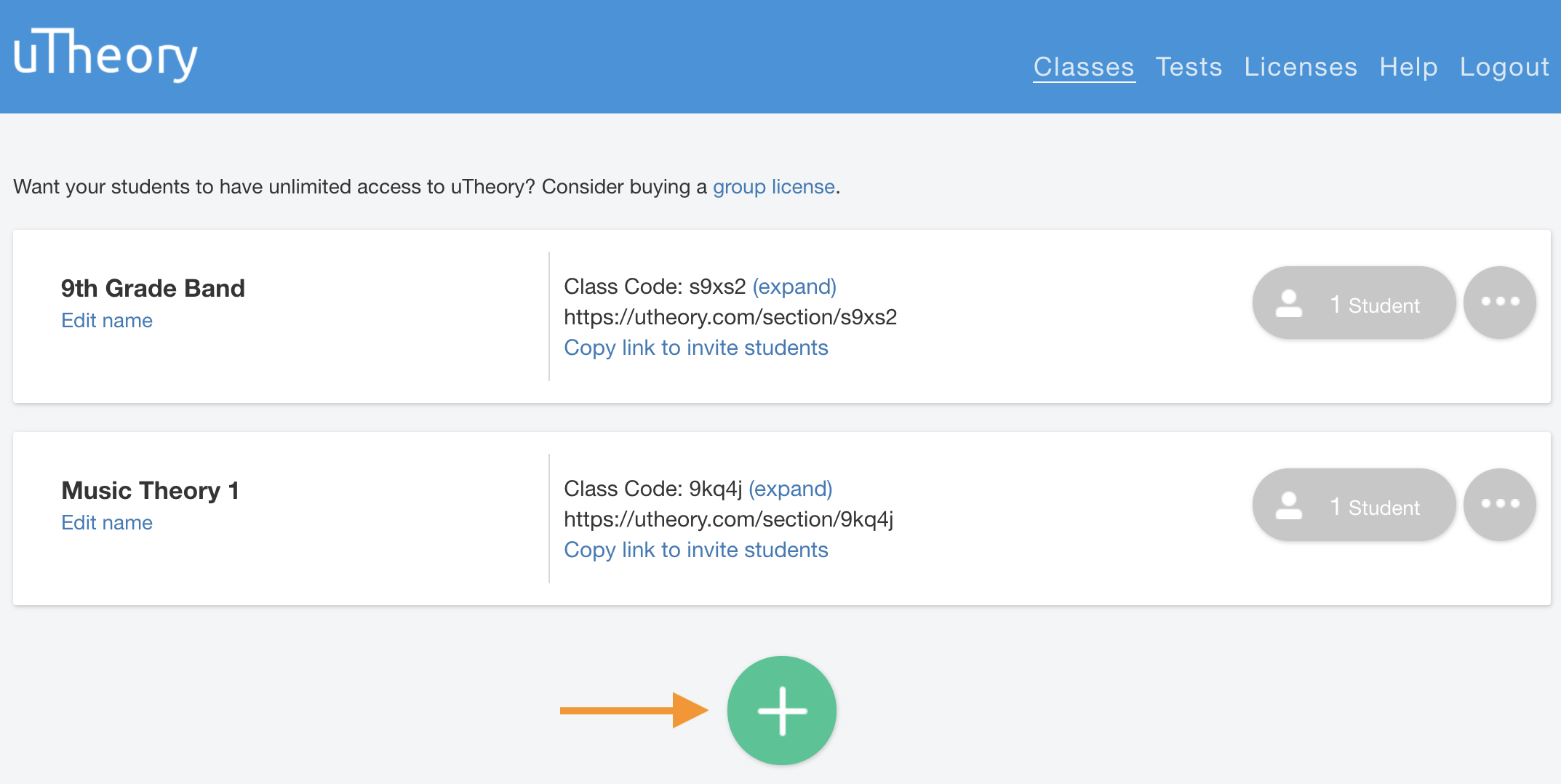
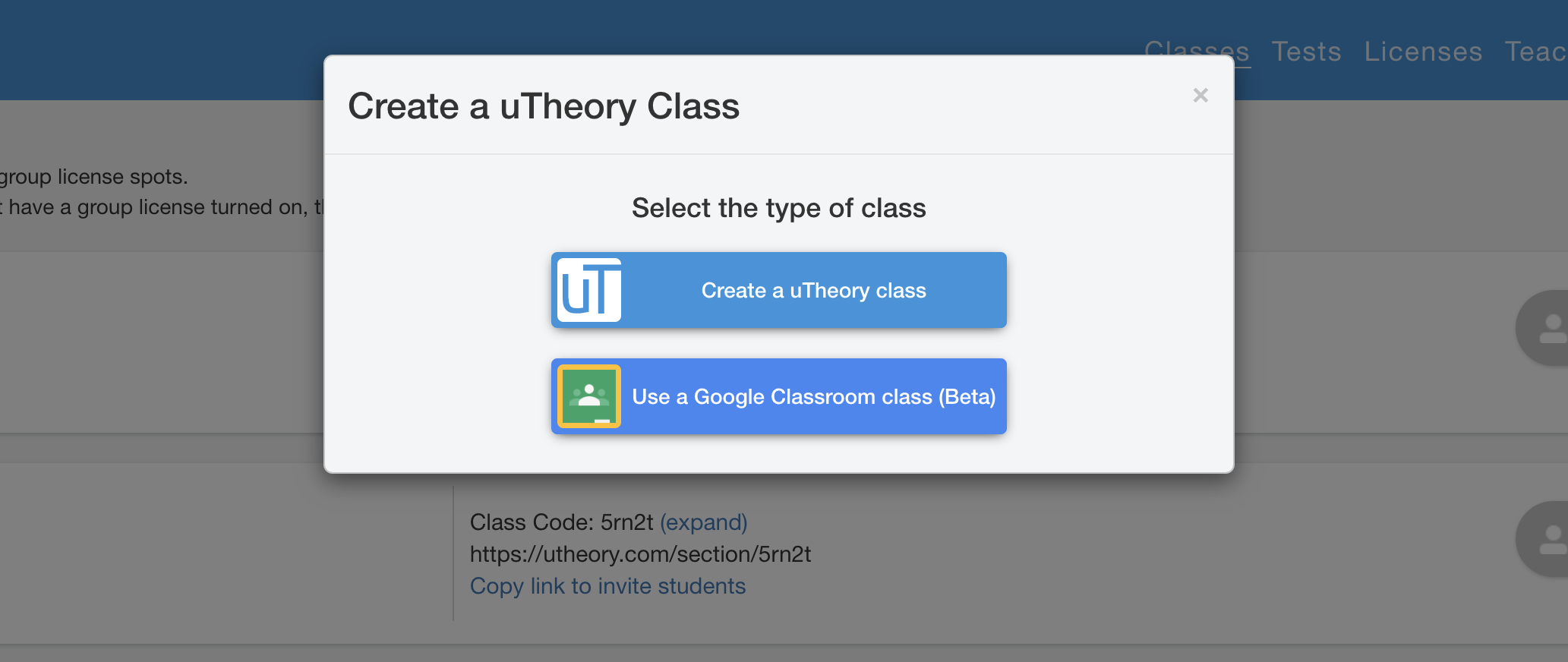
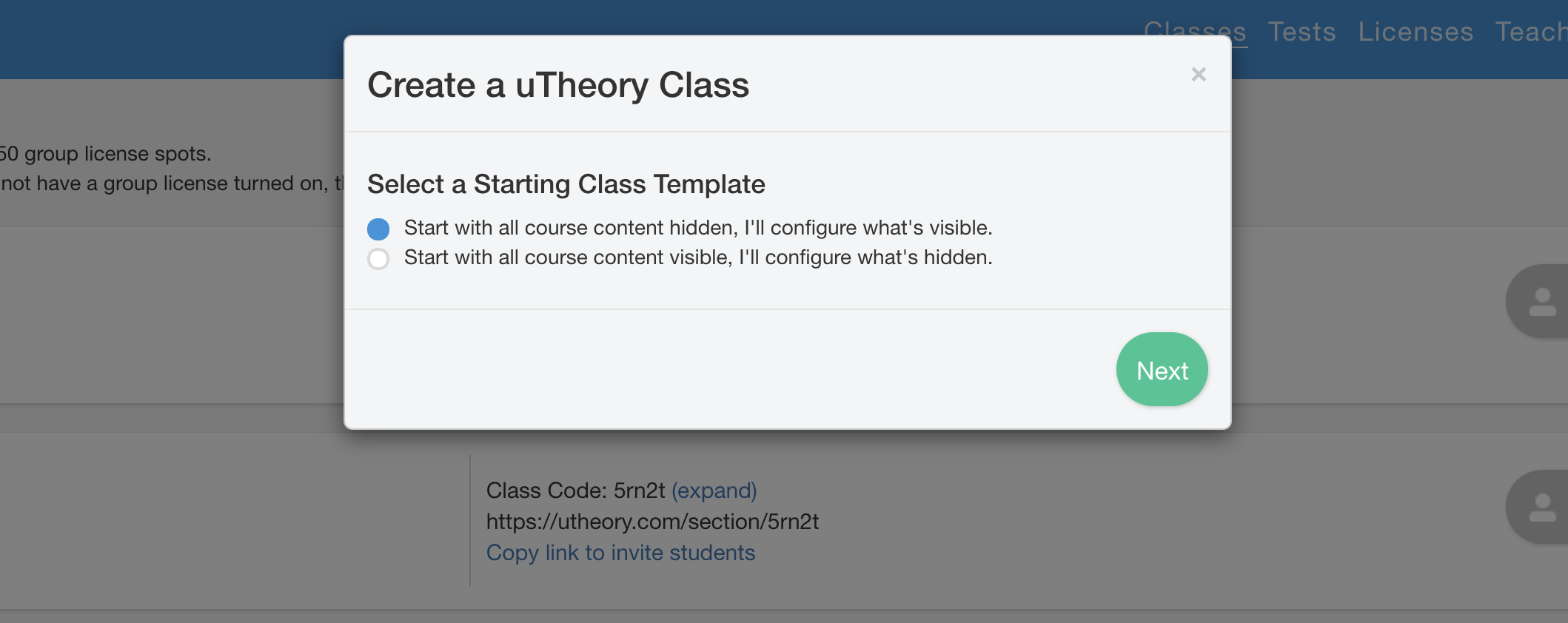
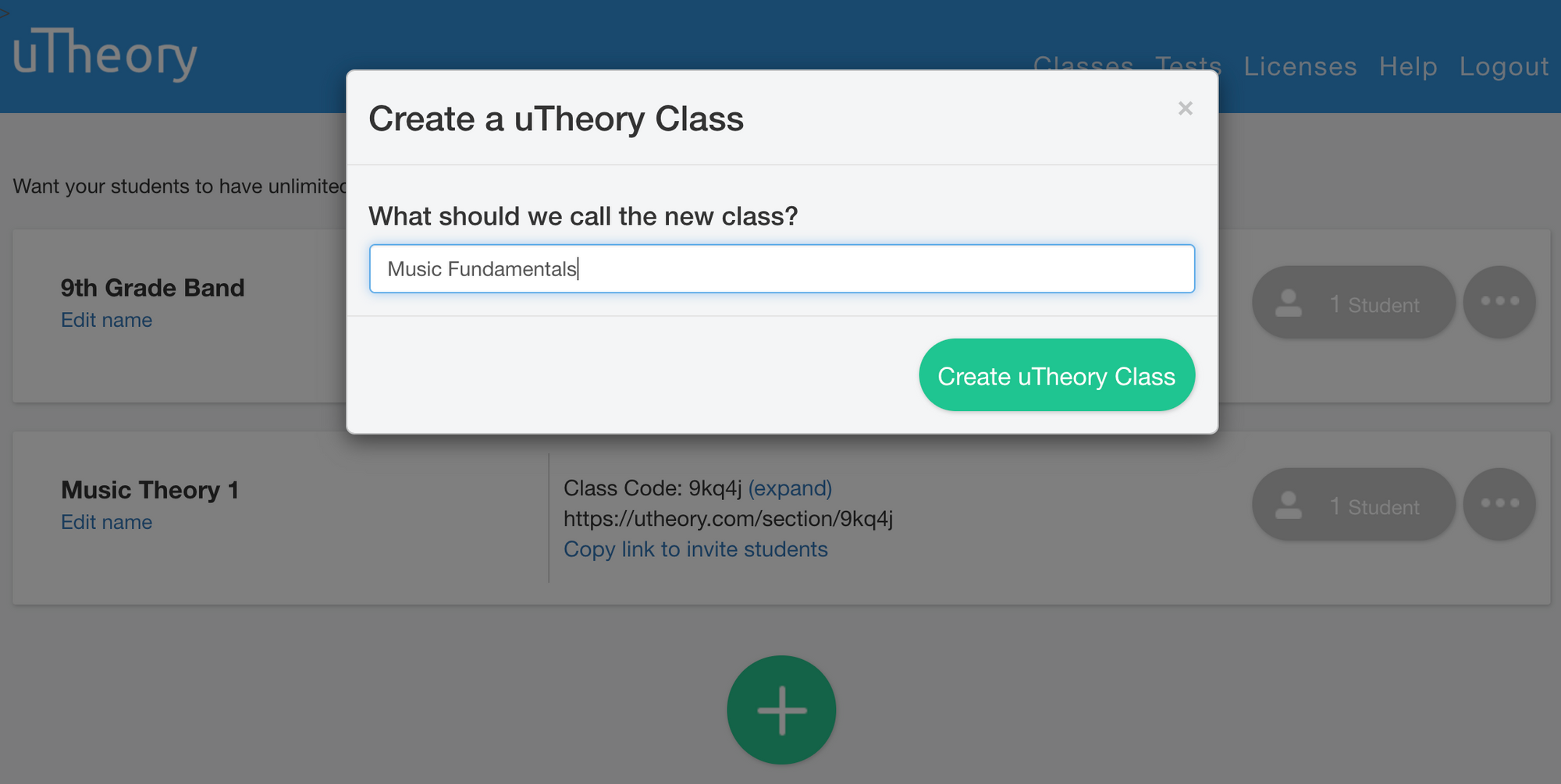
Now you can invite students to join your class and configure requirements and preferences for the class. Press the “…” button to expand the options for a class:

Inviting Students
Now that you’ve created a class, you’ll want to fill it with students. You can:
- Copy and share a link to invite students. The link is located to the right of the class name, and can be pasted into an email or announcement to students. Upon following the link, students will be asked to register for uTheory (or sign in if they already created an account), then will be added to your class.
or
- Share a class code that students can enter on their uTheory dashboard.

See how to invite students in action here. We've also put together a tutorial on joining a class that you can share with your students:
Tracking Student Progress
To get here go to uTheory → Teach → Classes → “[#] Students”
Once you have students who have joined your class, uTheory gives you a suite of tools to keep track of how they’re doing so that you can give them individualized help and feedback. The starting point to access all of these tools is the student spreadsheet, accessed by clicking the “[#] Students” button on any class. For my music fundamentals class, which has 22 students, I click “22 Students” below:

Which will take me to the student spreadsheet. Clicking on a student’s name will open the student detail page, where you can see their individual progress. Clicking on a column heading will take you to the assignment detail page, where you can get a quick overview of the progress of every student in a class on a particular lesson, checkpoint test or skill.
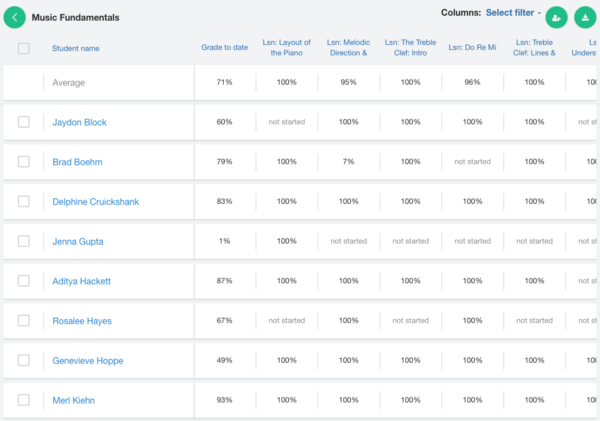
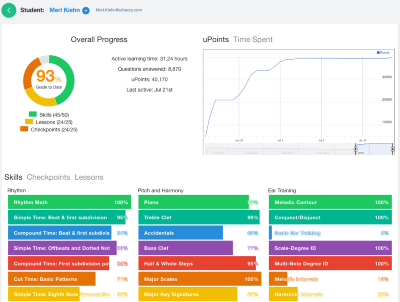
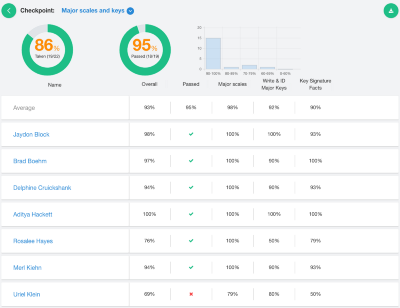
Read more about tracking student progress.
Teacher View and Student View
To get here click the uTheory logo on the top left to return to the Dashboard.
As you’re editing settings, you may wish to see what a class looks like from the perspective of a student who’s in it. Click the uTheory logo to go back to the Dashboard. At the top of the page, you’ll see either the teacher view selector or the student view selector:
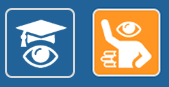
When the teacher view selector (professor’s cap) is showing, it means you’re viewing all content as a teacher, with the least restrictive settings. When the student view selector (student with books raising their hand) is showing, it means you are temporarily viewing uTheory from the perspective of a student in one of your classes. To switch views, click on the student/teacher view selector and choose how you want to view uTheory.
Lesson and Checkpoint Settings
To get here go to uTheory → Teach → Classes → “…”
With uTheory, you can configure what lessons are visible, required, optional or hidden for students, set due dates (if desired), and optionally limit access to lessons until students have completed the prior lesson or checkpoint mastery test.
Read more about configuring lessons & checkpoints.
Skill Settings
To get here go to uTheory → Teach → Classes → “…” → “Choose skills”
uTheory is programmed to focus on students’ mastery of skills. While it can calculate a grade, primarily it is concerned with giving consistent feedback on progress towards eventual mastery of a topic. This approach is known as mastery- or proficiency-based learning, and you can read more about it in our uTheory Philosophy.
As a teacher, you can select which skills students are required to master, which skills are optional, and which skills you want to hide from them entirely. Click “Choose skills” to configure skills and subskills requirements.
A key part of mastery-based learning is allowing students unlimited practice on skills they struggle with, and once they’ve mastered those encouraging students to move on to new skills. Unlike some programs, uTheory does not allow you to create your own question sets or worksheets because these can unintentionally imply that the goal is answering a certain number of questions, rather than building speed, consistency and accuracy.
Instead we encourage you to set targets for students, like, “Reach a 90% in Major Key Signatures by next Monday.” uTheory will give students unlimited and customized practice to help them get there — and we’ll tailor and constantly adjust questions to the level of the student to make that process as smooth and rewarding as possible.
Grading Students
Students using uTheory are constantly being evaluated — we track every answer they give, how long it takes, what component skills were involved — and we boil all that down to a number for each topic that represents how certain we are a student has mastered an area. If you’re not required to assign letter grades to students, that may be enough for your purposes.
But, it’s also possible to use uTheory to provide a single overall number representing a student’s grade. To do so, drag the sliders in the class “Set grade weighting” options. For instance, if you wanted half of a student’s grade to be based on their skills mastery, and 25% each to be based on their checkpoint test scores and completion of lessons, you could set it up as below:
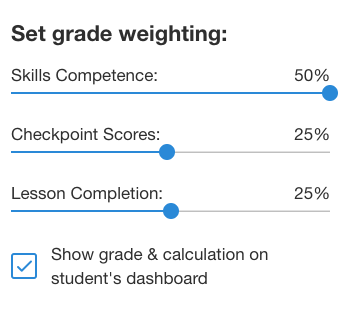
If you enable “Show grade & calculation on student’s dashboard” (and if you’re counting their calculated grade in uTheory we recommend enabling this), this is what a student will see:
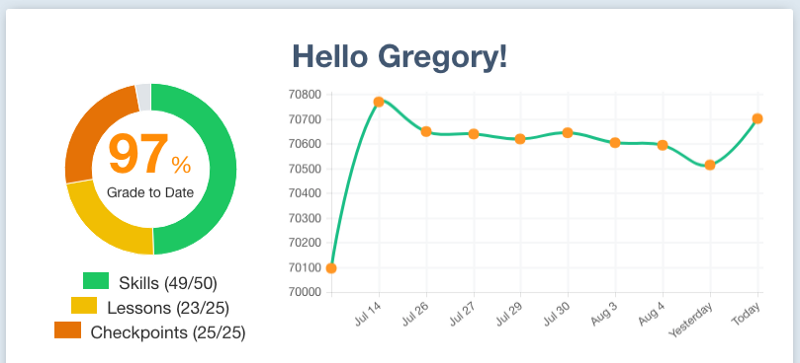
Enabling a Group License
If you have a group license for uTheory, you can enable for a class to give those students unlimited access to uTheory.
uTheory is free for verified teachers, but students can only access up to ten lesson pages or interactive exercises a day on a free plan. After that, students have the option of subscribing individually at rates we try to keep as reasonable as possible (you can always find them on the uTheory homepage, at writing those rates are $5.99/month or $39.99/year). This is the approach many colleges and universities who use uTheory choose, having students purchase uTheory as (a remarkably inexpensive) textbook for a course.
But many high schools and middle schools, along with private lesson teachers, prefer to purchase a group license at a discounted rate of to provide unlimited access to uTheory for their students. (Some pass this cost on to students in the form of a materials fee.)
Learn more about group licenses.
Moving Students between Classes and Removing Students from Classes
To get here go to uTheory → Teach → Classes → “[#] Students”
To move students from one class to another, or to remove them entirely from your classes, go to the roster for that class and select the student or students you would like to move:
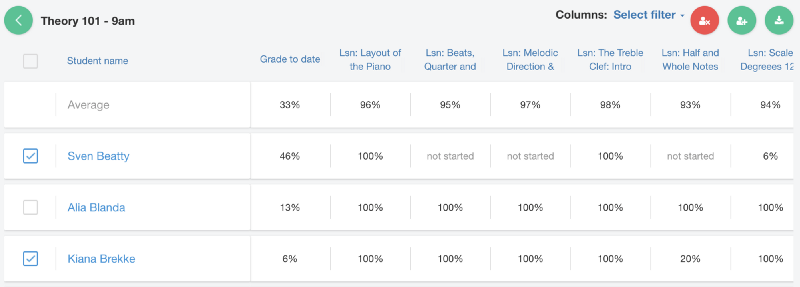
Click the red remove student icon located at the top right of the screen:
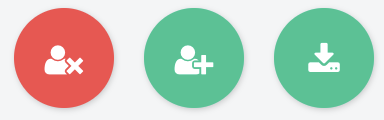
In the pop up window, you can chose to remove them from all of your classes (you will lose all access to their data and progress if you select this option), or to move them to another class: